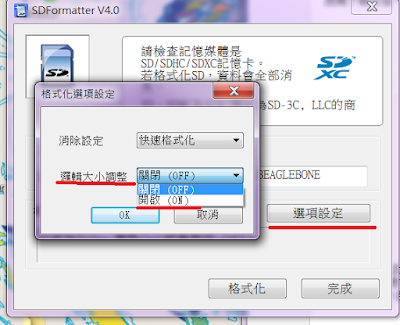LinkIt Smart 7688 Windows 10 設定
這是用windows 10 安裝的範例,每個人的環境畢竟不一樣本範例是自己裝的心得供參,LinkIt Smart 7688 不含Arduino介面,這一次就不用底板直接用無線網路登入設定。
LinkIt Smart 7688 先插上Micro USB,要插供電用的那一個。
等待橙色LED每半秒閃一次時就代表LinkIt Smart 7688 開機完成,這時搜尋AP就可找到 LinkIt Smart 7688 XXXX這個AP,LinkIt Smart 7688 預設沒密碼 按 "連線" 就可。
WiFi AP 連入 LinkIt Smart 7688 XXXX後開啟網頁瀏覽器,在網址列輸入192.168.100.1這是LinkIt Smart 7688的預設 IP。
LinkIt Smart 7688 需要輸入兩次密碼,第一次是請你輸入你要設定的密碼,第二次是輸入你剛剛設定的密碼。
登入LinkIt Smart 7688後須將LinkIt Smart 7688的Wi-Fi AP模式改為Station 模式。
按LinkIt Smart 7688 的 "Network",把本來的 AP mode 改成 Station mode 。
進入Station mode 後按 " Detected Wi-Fi network "搜尋目前範圍內的 Wi-Fi AP。
點一下自己使用的 Wi-Fi AP ,LinkIt Smart 7688 就會連入這台 Wi-Fi AP。
LinkIt Smart 7688 會詢問密碼,就輸入登入Wi-Fi AP的密碼,輸入好後 按 " CONFIGRE & RESTER "。
LinkIt Smart 7688 會回傳重新啟動中請等待..。按 "ok "
然後就 "無法連接這網頁 "
那是因為剛才電腦是把 LinkIt Smart 7688當成 AP,現在LinkIt Smart 7688已經被改成Station mode,電腦已經沒 AP可連入網路,現在要把電腦改成跟LinkIt Smart 7688連入同一個Wi-Fi AP。
問題來了 LinkIt Smart 7688 LinkIt Smart 7688 改成 Station mode後預設是 DHCP 模式,MTK 也沒提供搜尋軟體,LinkIt Smart 7688 的 IP 就只有DHCP Server 知道,雖然LinkIt Smart 7688 支援mDNS,問題是Windows 7 以後都不支援 mDNS,有很多軟種軟體都可幫助Windows支援 mDNS,我認為最簡單的的方式是直接進入Wi_Fi AP 看 DHCP 的 IP 分配狀況,一般家裡或工程研發的單位 Wi-Fi AP 連入裝置都非常少數,要找到 LinkIt Smart 7688 的IP 非常輕而易舉。
在網址列輸入 LinkIt Smart 7688 的IP 就能連入 LinkIt Smart 7688 。
連入 LinkIt Smart 7688 後選擇登入 OpenWrt。
輸入密碼 和登入LinkIt Smart 7688 的一樣。
登入候選擇 Network
進入 network 後 按 WAN 的 "Edit "
下拉 Protocol "DHCP client "
選擇 " Static address "
按 "Switch protocol "
輸入要設定給 LinkIt Smart 7688 的資訊。
IP 就輸入 DHCP 分配的其它可照抄我輸入的
以上都輸入好後按 "Save & Apply " ,LinkIt Smart 7688 會重新開機 就可關閉網頁。
當LinkIt Smart 7688 板子上橙色LED每半秒閃一次就代表已經開機完成,這時可用ping 指令看一下LinkIt Smart 7688的IP是否是剛才設定的IP,按 "視窗鍵"+"X"執行"命令提示字元"
在命令提示字元視窗內輸 ping 192.168.1.3 會看到來自192.168.1.3 的回復 。
用 PuTTY SSH 登入
login as: root password : 剛剛自己設定的
用 WinSCP 登入
WinSCP 登入後畫面
現在就寫個最簡單的程式卻認 LinkIt Smart 7688 運作正常。
開啟Windows 的 "記事本 " 檔名設定為 hello.js
內容為
console.log("Hello World");
這要特別注意,windows 的預設 "文字檔 " 的副檔名會被隱藏起來,所以就算命名為 hello.js 但是檔名後面還是會被加上隱藏的 .txt ,要改資料夾選項 " 隱藏已知的檔案類型副檔名" 取消打勾。
這樣就可改windows 預設的副檔名,把最後的 .txt 刪除
hello.js 在windows 預設應該是這樣的圖示.
現在就可以把這檔按拖曳進 WinSCP 右側處 (LinkIt Smart 7688的檔案夾)
在PuTTY 的視窗 輸入 node hello.js 會回應 Hello World
~# node hello.js